Entre todos los formatos de texto con los que existe uno de los más utilizados, sino el que más, es sin duda es el formato PDF. Es habitual utilizar este tipo de archivos tanto en el ámbito profesional como en el personal. Su principal problema es que no se pueden editar, aunque sí que existen herramientas que permiten editarlos de forma sencilla. Como sois muchos los que cada día tenéis que lidiar con los archivos PDF, hoy vamos a hablar sobre algunas herramientas que existen en el mercado y que son perfectas para editar este tipo de ficheros desde vuestro Mac.
¿Qué es un PDF?
Los archivos PDF, siglas de «Portable Document Format» en inglés, que significa «Formato de Documento Portátil» en español, son un tipo de formato de archivo creado por Adobe Systems en la década de 1990. Estos archivos se utilizan comúnmente para presentar documentos de manera independiente del software, hardware o sistema operativo original en el que se crearon. Entre sus principales ventajas podemos destacar:
- Universalidad: Los archivos PDF son compatibles con una amplia variedad de dispositivos y sistemas operativos, lo que los hace ideales para compartir documentos y garantizar que se vean de la misma manera en diferentes plataformas.
- Independencia del software: Puedes ver y abrir archivos PDF en lectores de PDF gratuitos, como Adobe Acrobat Reader, que están disponibles para diversas plataformas, incluyendo Windows, macOS, iOS y Android.
- Conservación formato: Los archivos PDF conservan la apariencia y el formato originales del documento, incluyendo fuentes, imágenes, gráficos y diseño de página. Esto asegura que el documento se vea tal como fue diseñado, independientemente del dispositivo en el que se visualice.
- Seguridad: Los archivos PDF ofrecen opciones de seguridad, como contraseñas y cifrado, que permiten proteger el contenido de los documentos. Esto es especialmente útil cuando se manejan documentos confidenciales.
Por qué puede ser importante editar archivos PDF en un Mac
Pueden ser muchos los motivos que nos pueden llevar a la necesidad de querer editar un archivo PDF desde nuestro dispositivo Mac. Entre los más importantes pueden estar los siguientes:
- Corregir errores: A veces, los documentos PDF pueden contener errores tipográficos o de otro tipo que deben corregirse. Editar un PDF en un Mac te permite realizar correcciones de texto de manera rápida y sencilla.
- Actualización de contenido: Cuando necesitas actualizar la información en un documento PDF existente, como un currículum vitae o un informe, la edición en Mac te permite mantener el formato original y solo cambiar el contenido necesario.
- Personalización: Editar un PDF en un Mac te permite personalizar el documento según tus necesidades. Puedes agregar tu firma electrónica, resaltar información importante o agregar comentarios y notas.
- Reutilización de contenido: Puedes extraer y reutilizar contenido de un PDF en otro documento o presentación. Esto es útil cuando deseas incorporar información de un PDF en una presentación de diapositivas o un informe.
- Cumplimiento de requisitos: En algunos casos, es necesario editar un PDF para cumplir con ciertos requisitos, como llenar formularios electrónicos, completar solicitudes en línea o firmar contratos electrónicamente.
- Ahorro de tiempo y recursos: Editar un PDF directamente en un Mac puede ahorrar tiempo y recursos, ya que no es necesario convertir el archivo a otro formato ni utilizar software adicional para realizar ediciones simples.
Diferentes opciones de editar un PDF en un Mac
Editar un PDF en un Mac se puede hacer de varias maneras, dependiendo de las necesidades específicas y del software disponible. Pero de forma resumida, las opciones que nos podemos encontrar son las siguientes:
- Vista Previa (Preview): Esta aplicación viene preinstalada en todos los Mac y ofrece funcionalidades básicas para editar PDFs. Puedes añadir y editar texto, insertar, recortar y rotar páginas, y añadir anotaciones o firmas.
- Uso de herramientas en línea: Hay varias herramientas en línea gratuitas y de pago que permiten editar PDFs directamente desde el navegador. Algunas de estas incluyen Smallpdf, PDFescape o Sejda entre otras.
- Instalar un software: La última de las opciones es la instalación de alguna herramienta desarrollada por terceras empresas que permita la edición de archivos PDF. Entre estas opciones nos podemos encontrar Adobe Acrobat Reader DC o UPDF, por citar algunos ejemplos.
Uso del editor de PDF integrado en Macbook
La aplicación Vista Previa en los ordenadores Mac de Apple es conocida por su simplicidad y eficacia, especialmente cuando se trata de visualizar y editar archivos PDF. Para hacer uso de esta herramienta, escribiremos en el launchpad «Vista Previa». De esta forma nos aparecerá el icono de esta aplicación.
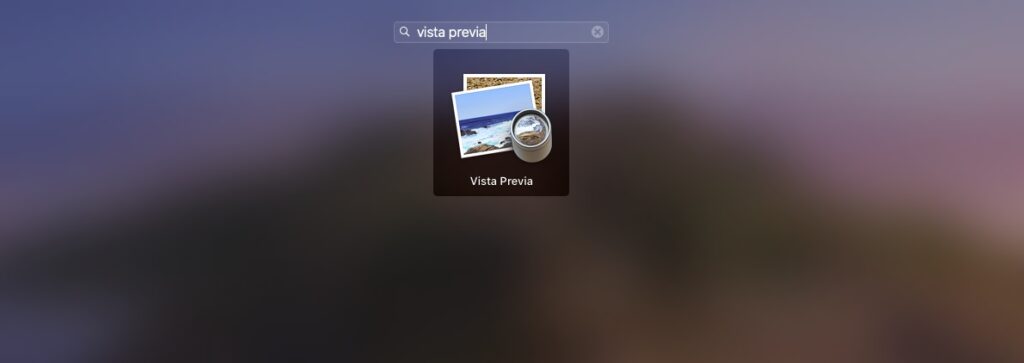
Una vez pulsado sobre el icono de la Vista Previa, nos aparecerá una venta para seleccionar el archivo que queremos editar. El archivo lo tendremos que buscar dentro de nuestro listado de directorios.
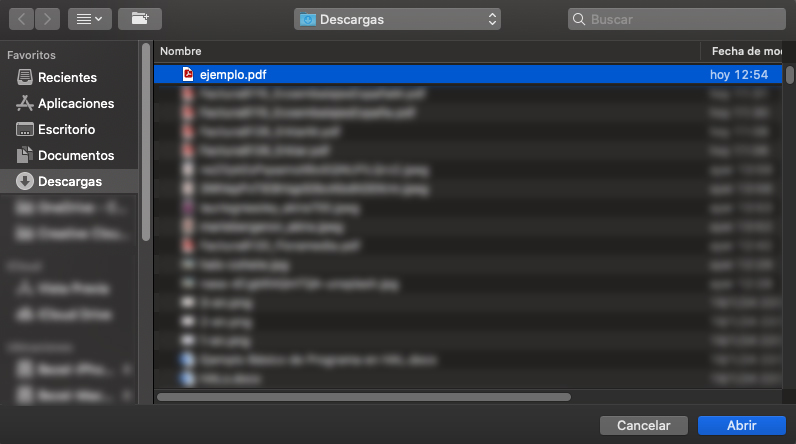
Una vez abierto, para que se muestren las opciones de edición de archivos PDF, deberemos pulsar sobre el icono que hemos resaltado en la esquina superior derecha de la siguiente imagen.
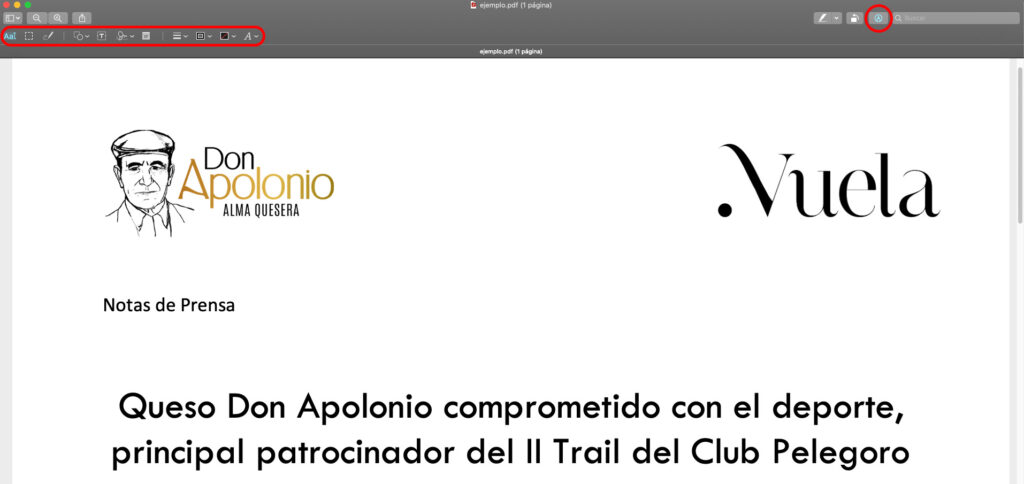
Si os fijáis en la imagen anterior, aparece la barra de herramientas para poder trabajar con archivos PDF. Ya solo quedará seleccionar, en esa barra de herramientas, la funcionalidad que queremos utilizar para editar nuestro archivo.
Funciones disponibles en Vista Previa
Aunque a menudo subestimada, esta herramienta incorporada ofrece una variedad de funciones útiles para la manipulación de documentos PDF. A continuación, se detallan las principales características de edición de PDF disponibles en Vista Previa de Mac.
- Anotación de documentos:
- Resaltar texto: Los usuarios pueden resaltar secciones de texto en diferentes colores.
- Subrayar y tachar: Ideal para señalar o descartar información importante.
- Añadir notas: Posibilidad de insertar notas adhesivas en cualquier parte del documento.
- Dibujar y escribir a mano: Herramientas de dibujo para agregar anotaciones manuscritas o gráficos.
- Manipulación de texto:
- Añadir texto: Se puede insertar texto en cualquier lugar del documento.
- Ajustar tamaño y color del texto: Personalización del texto con diferentes tamaños y colores.
- Organización de páginas:
- Reordenar páginas: Cambiar el orden de las páginas mediante arrastrar y soltar.
- Eliminar páginas: Posibilidad de eliminar páginas individuales.
- Rotar páginas: Rotar páginas específicas o todo el documento.
- Combinar y dividir documentos:
- Combinar PDFs: Fusionar varios documentos PDF en uno.
- Extraer páginas: Crear un nuevo documento a partir de páginas seleccionadas.
- Exportar y convertir:
- Exportar a otros formatos: Convertir PDFs a imágenes u otros formatos de archivo.
- Guardar cambios: Guardar todas las ediciones realizadas en el documento.
Ventajas e inconvenientes de usar Vista Previa para editar PDF
La sencillez de la Vista Previa ofrece ciertas ventajas sobre otras alternativas, pero también cuentan con importantes desventajas. Conozcamos a continuación las ventajas e inconvenientes de su uso.
Ventajas
- Facilidad de uso: Vista Previa ofrece una interfaz de usuario intuitiva, lo que facilita a los usuarios nuevos y experimentados la edición de PDFs.
- Integración con el sistema operativo: Al estar integrada en MacOS, Vista Previa ofrece una compatibilidad y estabilidad excepcionales, sin necesidad de descargar software adicional.
- Funciones de anotación básicas: Permite realizar anotaciones, subrayados, resaltados y agregar notas adhesivas, lo cual es útil para revisar documentos.
- Manipulación de páginas: Los usuarios pueden reordenar, eliminar o rotar páginas, así como combinar varios PDFs en un solo documento.
- Firma de documentos: Se pueden crear y añadir firmas digitales de manera sencilla, lo cual es esencial para la firma de documentos oficiales.
- Gratuidad: Al ser una herramienta incorporada en MacOS, no conlleva ningún costo adicional para el usuario.
Inconvenientes
- Funcionalidades limitadas: Comparado con software especializado en edición de PDF, Vista Previa tiene limitaciones en cuanto a las opciones de edición avanzada.
- Carencia de herramientas profesionales: No dispone de herramientas avanzadas como OCR (reconocimiento óptico de caracteres), edición profunda de texto o gráficos.
- Edición de texto: Permite la opción de añadir nuevo texto, pero no el de editar el texto del documento.
- Problemas con formatos complejos: Puede tener dificultades al manejar PDFs con formatos complejos o con gran cantidad de elementos multimedia.
Uso de UPDF para editar PDF
Anteriormente hemos comentado que existen varios métodos para poder editar archivos PDF desde un Mac, aunque la mejor opción por la que podemos decantarnos es el uso de un software que haya sido diseñado expresamente para ello. En el mercado actual, podemos encontrar multitud de opciones diferentes, pero no todos ofrecen las mismas funcionalidades. A continuación, pasaremos a hablar sobre cinco de las mejores herramientas que existen para editar archivos PDF desde equipos Mac.
5 herramientas para editar archivos PDF en Mac
UPDF
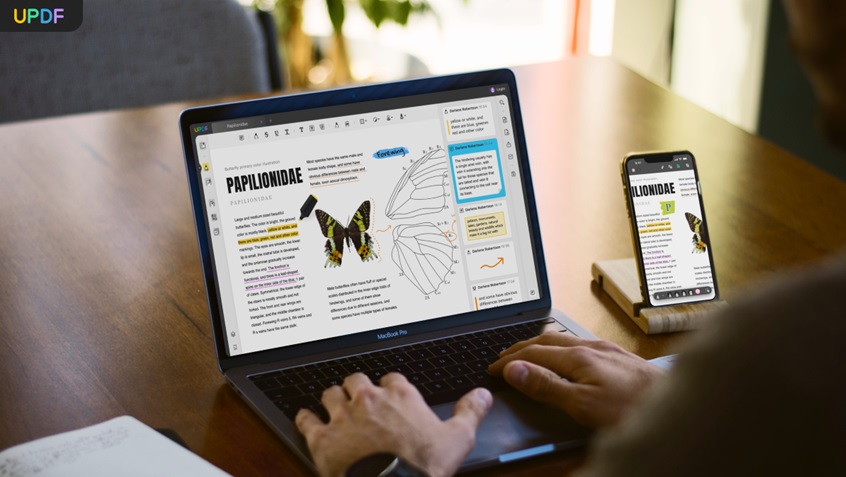
UPDF es un software de edición de documentos PDF, diseñado para ofrecer una solución integral en la gestión de estos archivos. Su funcionalidad abarca desde la edición básica hasta operaciones más complejas, convirtiéndolo en una herramienta versátil tanto para usuarios individuales como para profesionales.
Entre sus características más destacadas se encuentra la capacidad de editar textos e imágenes directamente en el documento PDF, facilitando la modificación y actualización de los archivos sin necesidad de convertirlos a otros formatos. Además, UPDF permite organizar las páginas del documento, pudiendo añadir, eliminar, reordenar o rotar páginas según sea necesario. Otra función importante es su capacidad de anotar y comentar sobre los PDFs, lo que es especialmente útil para la revisión de documentos en equipos de trabajo.
También cuenta con una avanzada tecnología OCR. Gracias a ella se podrá convertir PDFs escaneados en archivos editables. Además, UPDF también permite exportar el contenido a otros formatos como pueden ser Word, Excel o HTML, entre otros.
Finalmente, UPDF se destaca por su interfaz intuitiva, que hace que la edición de documentos PDF sea accesible para todos los usuarios, independientemente de su nivel de habilidad técnica.
Adobe Acrobat
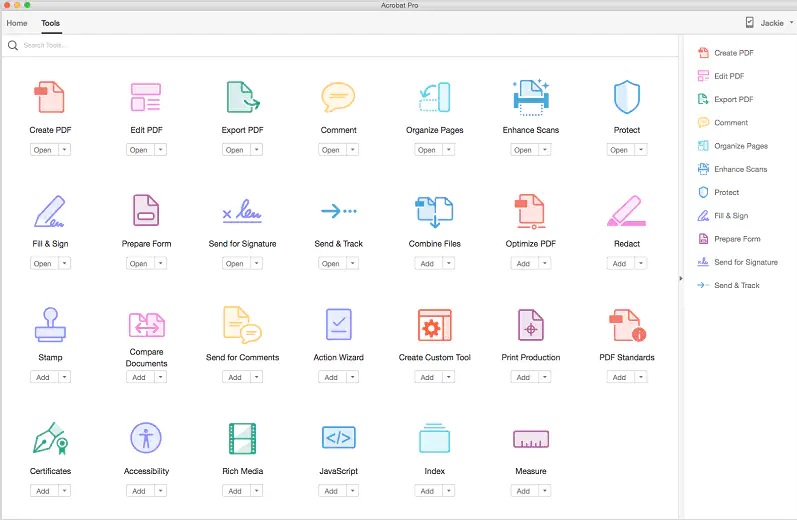
Adobe Acrobat es ampliamente reconocido como el software líder en la gestión de archivos PDF. Ofrece una amplia gama de funciones, incluyendo la edición, firma, protección, y muchas otras opciones. Es una solución integral que satisface todas las necesidades que puedan surgir en el manejo diario de documentos PDF.
Sin embargo, hay un aspecto significativo a considerar: su alto costo. A pesar de que su precio puede estar justificado por la extensa gama de funciones que ofrece, este factor lo hace inaccesible para muchos usuarios. Especialmente para aquellos que no requieren de herramientas de nivel profesional para trabajar con archivos PDF, el precio de Adobe Acrobat puede resultar prohibitivo.
Formulate Pro
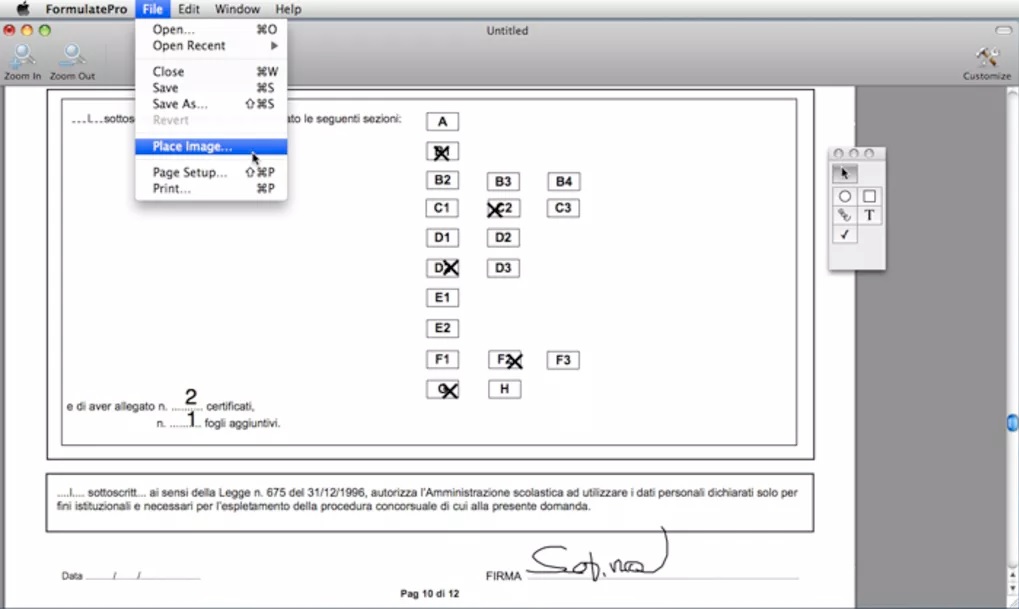
Formulate Pro es un software destacado en el ámbito de la edición y manipulación de documentos PDF. Diseñado para usuarios de Mac, este programa ofrece una variedad de funciones útiles para trabajar con archivos PDF.
Entre sus características más notables está la capacidad de rellenar formularios en PDF, lo que facilita completar documentos electrónicos sin necesidad de imprimirlos. Además, permite a los usuarios añadir texto en cualquier lugar del documento, una funcionalidad esencial para editar o añadir información adicional.
Este software también ofrece reconocimiento óptico de caracteres (OCR) lo que permite crear documentos editables a partir de otros escaneados. A todo esto, habría que sumarle la posibilidad de añadir funciones de seguridad a los archivos, así como el uso de firmas digitales.
Aunque no es tan robusto como otros programas más complejos, Formulate Pro se presenta como una opción eficiente y práctica para usuarios que buscan una solución sencilla y efectiva para la gestión de PDFs en Mac.
PDFElement
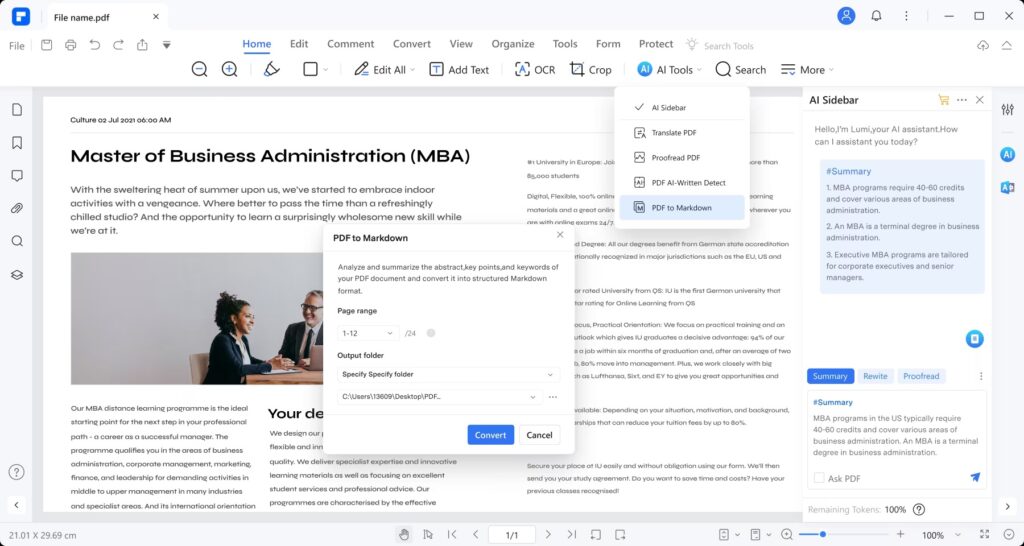
PDFelement se establece como una herramienta indispensable para la gestión avanzada de archivos PDF, ofreciendo mucho más que simples funciones de edición. Este software abarca un extenso conjunto de características que simplifican y eficientizan el manejo de documentos PDF. Sus capacidades van desde la edición de textos escaneados hasta la creación y llenado de formularios, e incluso la conversión y firma de documentos, satisfaciendo así todas las necesidades, tanto básicas como complejas, relacionadas con los archivos PDF.
Lo que realmente hace sobresalir a PDFelement en comparación con otras opciones del mercado son sus características distintivas. Su total compatibilidad con macOS garantiza una experiencia de usuario fluida y sin complicaciones para aquellos que utilizan la última versión del sistema operativo de Apple. Además, las herramientas de edición y anotación de PDFelement destacan por su gran potencia, brindando a los usuarios la capacidad de trabajar con documentos PDF con una precisión y flexibilidad extraordinarias.
Como única pega, es que se trata de un software que cuenta con menos opciones que algunas de las soluciones vistas anteriormente.
Foxit Reader para Mac
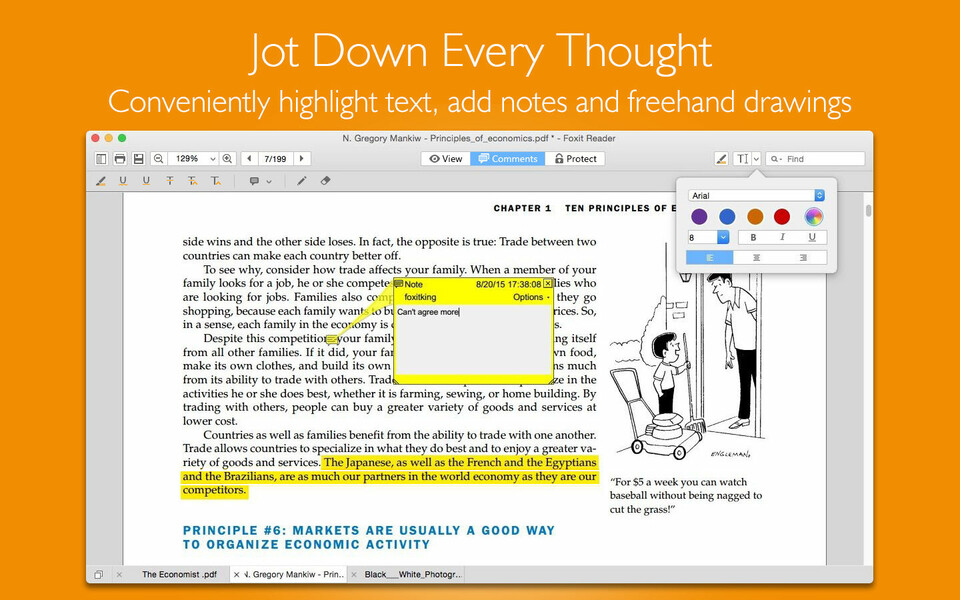
Foxit Reader para Mac se presenta como una alternativa sólida para la visualización y edición de documentos PDF. Conocido por su facilidad de uso, este software destaca en el procesamiento rápido y eficiente de archivos PDF. Su interfaz de usuario, organizada en forma de pestañas, facilita la gestión y el manejo de los documentos, haciendo de Foxit Reader una opción intuitiva y accesible para los usuarios.
Entre sus múltiples ventajas, Foxit Reader para Mac permite realizar anotaciones en los archivos PDF, una característica esencial para usuarios que trabajan con documentos de forma colaborativa. Además, ofrece notificaciones sobre nuevas versiones del documento, garantizando que el usuario siempre trabaje con la versión más actualizada. Otra de sus fortalezas es la capacidad de abrir archivos protegidos de manera segura, añadiendo una capa adicional de seguridad al manejo de documentos sensibles.
Foxit Reader no solo mejora la experiencia de lectura, sino que también incorpora herramientas útiles como la unión de bloques de texto para una edición más sencilla y capacidades avanzadas de edición de imágenes. Sin embargo, no está exento de inconvenientes. Los plugins necesarios para ciertas funcionalidades deben instalarse por separado, y el proceso de actualización de estos complementos no está claramente definido, lo que puede resultar en una experiencia de usuario menos fluida para aquellos que dependen de estas herramientas adicionales.
Pasos para descargar e instalar UPDF
UPDF pasa por ser uno de los mejores softwares para editar archivos PDF que nos podemos encontrar en la actualidad. Lo bueno de esta herramienta es que existe una versión gratuita de prueba, aunque para activar todas sus funcionalidades es necesario adquirir una licencia.
En el caso de que queramos instalarla en nuestro equipo, lo primero que habrá que hacer será entrar en su página web oficial. Una vez dentro, deberemos pulsar sobre el botón de descargas que aparece en la esquina superior derecha y que pone «Descarga Gratuita«.
Una vez que finalice, podremos arrancar el programa y empezar a editar nuestros archivos PDF.
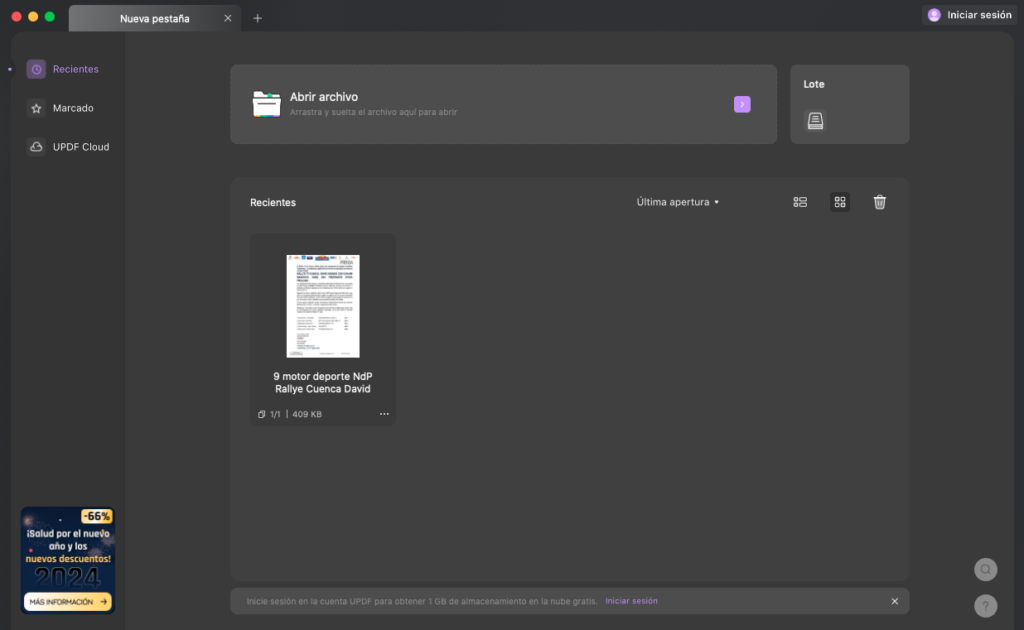
Ventajas de utilizar UPDF
Utilizar UPDF a la hora de trabajar y editar archivos PDF ofrece importantes ventajas respecto a otros programas similares. Entre las más importantes nos encontramos las siguientes:
- Facilidad a la hora de editar las imágenes y el texto de los archivos PDF.
- Ofrece la posibilidad de convertir los archivos PDF a otros formatos como Word, Excel o PowerPoint entre otros.
- Cuenta con una función avanzada de OCR con la que podrá transformar documentos escaneados en archivos PDF completamente editables y con gran precisión.
- Realizar anotaciones en los archivos será muy fácil gracias a las herramientas que ofrece para ello.
- De forma muy sencilla se le puede añadir una contraseña al archivo para protegerlo.
- Ofrece una gestión completa de páginas, pudiendo añadir, eliminar u ordenar todas las páginas del archivo.
- Se puede crear y editar formularios PDF.
Adobe Acrobat Pro DC
Adobe Acrobat Pro DC pasa por ser el software más conocido a la hora de trabajar con archivos PDF, pero esto no significa que tenga que ser la mejor solución. Se trata de una aplicación avanzada y muy completa que permite la creación, edición, firma y manejo de este tipo de ficheros. Desarrollada por Adobe Systems, esta herramienta se ha establecido como el estándar en la gestión de documentos electrónicos, brindando a los usuarios una amplia gama de funcionalidades tanto para uso personal como profesional.
Entre sus principales características nos podemos encontrar:
- Edición avanzada de PDF: Acrobat Pro DC permite modificar textos e imágenes directamente en archivos PDF. Los usuarios pueden editar, reorganizar, agregar o eliminar páginas, así como cambiar el tamaño de los documentos.
- Creación y conversión de PDF: Con esta herramienta, se pueden convertir documentos de varios formatos, como Word, Excel o PowerPoint, a PDF. Igualmente, los PDF se pueden convertir a otros formatos sin perder el formato original.
- Firma y seguridad de documentos: Los usuarios pueden firmar documentos digitalmente y usar certificados para validar la autenticidad. Además, ofrece opciones avanzadas de seguridad, como encriptación y protección con contraseña.
- Colaboración y revisión: Acrobat Pro DC facilita la colaboración permitiendo comentarios, notas adhesivas y marcado de textos. Además, las herramientas de revisión facilitan la gestión de múltiples versiones y comentarios de documentos.
- Integración con Adobe Cloud: Ofrece integración con Adobe Document Cloud, lo que permite acceder y gestionar documentos desde cualquier lugar y dispositivo, asegurando sincronización y accesibilidad.
- Creación de formularios: Los usuarios pueden crear formularios PDF interactivos y recopilar datos de manera eficiente. Además, se pueden exportar datos a otros formatos como Excel.
- OCR (Reconocimiento Óptico de Caracteres): Permite convertir documentos escaneados en PDF editables y con capacidad de búsqueda.
Comparación con Vista Previa y UPDF como editor de PDF
| Adobe Acrobat Pro | UPDF | Vista Previa | |
| Edición de texto e imágenes | Si | Si | No (Solo añadir nuevos elementos) |
| Anotaciones | Si | Si | Si |
| Encriptación y protección | Si | Si | NO |
| Conversión a otros formatos | Si | Si | Si |
| Sistema OCR | Si | Si | No |
| Sincronizar Archivos | Si | Si | No |
| Velocidad | Muy rápido | Muy rápido | Rápido |
Trucos y consejos para editar PDF en un Macbook
En muchas ocasiones tendemos a complicarnos la vida a la hora de realizar determinadas tareas. A veces por desconocimiento y otras porque nos olvidamos que nuestros Mac traen de serie muchísimas herramientas que nos permiten un uso fácil, aunque también hay ocasiones en las que es necesario utilizar herramientas de terceros para garantizar un resultado adecuado. Es precisamente lo que ocurre cuando queremos editar un PDF en nuestro Mac.
Trucos para editar un PDF
Ya hemos comentado que los Mac cuentan con la función de Vista Previa que permite editar ciertas cosas de los archivos PDF como añadir anotaciones o eliminar páginas, pero a la hora de querer modificar el texto o las imágenes, será necesario utilizar otras herramientas como UPDF o Adobe Acrobat.
A la hora de utilizar la vista previa para hacer ediciones básicas, puede ser de utilidad conocer algunos trucos que permitirá agilizar las tareas.
Abrir PDF en Mac
A la hora de abrir un PDF con vista previa es suficiente con hacer doble clic sobre el archivo o bien arrastrarlo hasta la ventana de vista previa.
Reordenar páginas de un archivo
Si necesitamos reordenar las páginas de un archivo, es tan fácil como abrir la vista miniaturas y arrastrar las páginas hasta la posición correcta.
Añadir páginas desde otro archivo
En este caso es suficiente con tener abierto los dos archivos y arrastrar las hojas en miniatura de un archivo a otro.
Dividir un PDF
En el caso de tener que dividir un archivo en varios, solo deberemos arrastrar cada página hacia afuera de la vista previa, por ejemplo, hacia el escritorio.
Atajos de teclado para ahorrar tiempo al editar PDFs
Vista Previa cuenta con una serie de atajos que puede ser de utilidad a la hora de editar los archivos.
- Flecha Opción-Abajo: Utiliza este atajo para ir a la siguiente página del documento que estás viendo dentro de Vista Previa.
- CMD+ Z: Utiliza este atajo para deshacer los cambios en el documento o la imagen en la que estás trabajando.
- Alt (tecla opciones) & CMD+ T: Utiliza este atajo para abrir el panel de caracteres especiales.
- CMD+ B: Utiliza este atajo para ocultar la barra de herramientas.
- Alt (tecla de opciones) & CMD + C: Utiliza este atajo para ajustar el color.
- End: Utiliza esta tecla para ir a la última página.
- CMD+ T: Utiliza este atajo para mostrar las fuentes, de modo que puedas elegir tu fuente favorita.
- Shift & CMD + A: Utiliza este atajo para que aparezca la barra de herramientas de anotaciones.
Solución de problemas comunes durante la edición de PDFs
A la hora de editar un PDF te puedes encontrar diferentes problemas. Echemos un vistazo por algunos de los más habituales y cómo ponerle solución.
Archivo protegido por contraseña de apertura
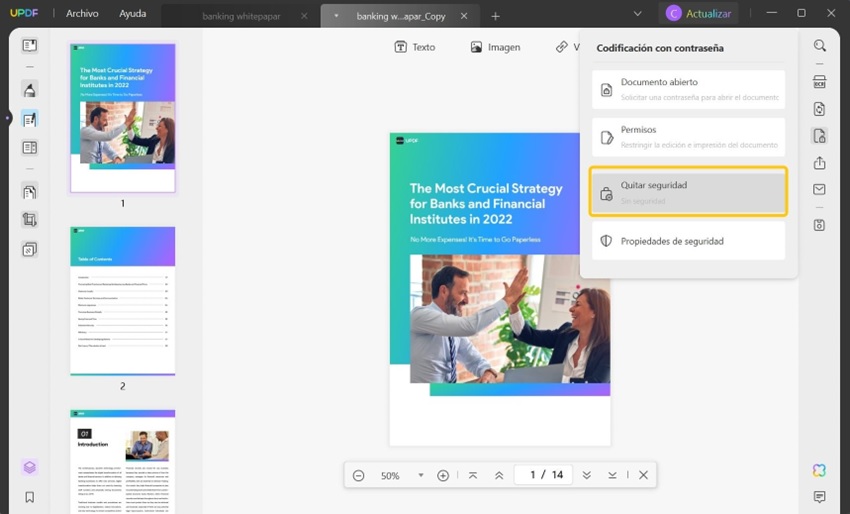
En ciertas ocasiones los usuarios establecen una contraseña de apertura en los archivos PDF. Si la conoces, mediante el programa UPDF puedes eliminarla y resolver este problema de edición de PDF.
Para ello, comienza abriendo la aplicación UPDF en tu dispositivo. A continuación, abre el PDF que está protegido con contraseña seleccionando «Abrir archivo«. Introduce la contraseña cuando te lo solicite el cuadro de diálogo y haz clic en «Desbloquear«. Posteriormente, ve a la barra de herramientas que se encuentra a la derecha y selecciona «Proteger usando contraseña«. Elimina la seguridad del archivo haciendo clic en «Eliminar seguridad» y luego en «Eliminar». Guarda los cambios en tu dispositivo presionando «Guardar«. Ahora, el PDF estará accesible sin necesidad de contraseña. Para editar el texto, dirígete a «Editar PDF» en el menú lateral izquierdo y selecciona el texto que deseas modificar para hacer los cambios necesarios.
Archivo protegido por contraseña de permiso
Se puede dar el caso de que el archivo se pueda abrir, pero cuente con una contraseña para evitar que sea editado. UPDF también permite eliminar esta contraseña de forma sencilla. Para realizar esta acción habría que seleccionar «Abrir archivo» dentro de UPDF para cargar el PDF protegido con contraseña. En la barra de herramientas lateral derecha, localiza y accede a la opción «Proteger mediante contraseña«. Dentro de este menú, en la parte izquierda, elige «Eliminar seguridad».
Haz clic en «Eliminar», introduce la contraseña del archivo y pulsa «Desbloquear» para quitar la protección. Guarda los cambios en el archivo seleccionando «Guardar». Esto eliminará la necesidad de una contraseña de permiso para acceder al PDF. Para editar el documento, dirígete al ícono «Editar PDF» en UPDF y procede a realizar las modificaciones necesarias directamente en el archivo.
Editar archivos escaneados
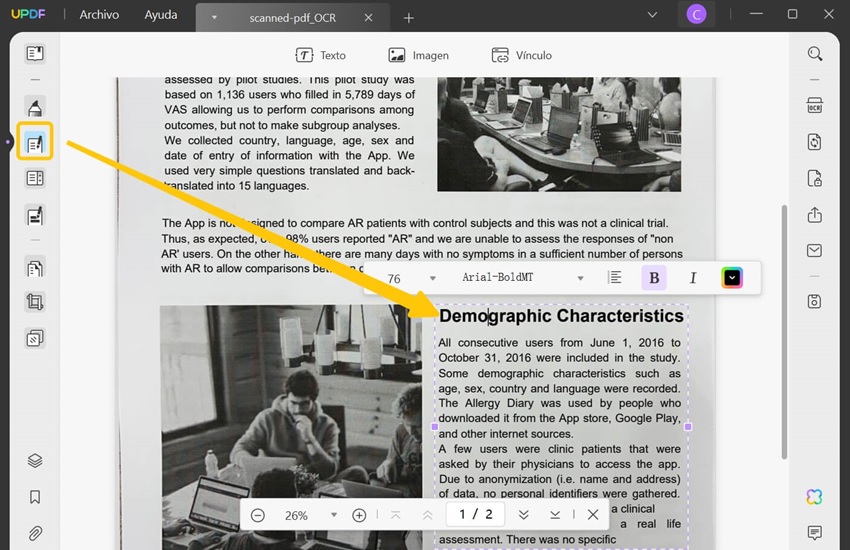
Si lo que se pretende es editar un archivo escaneado, la única solución es utilizar una función de OCR para convertir el archivo en editables y poder trabajar en él.
Medidas de seguridad y opciones de copia de seguridad para PDF editados
Las medidas de seguridad y las opciones de copia de seguridad para documentos PDF editados son esenciales para proteger la integridad y confidencialidad de la información. Aquí se detallan algunas prácticas recomendadas:
- Encriptación del PDF: Utiliza la encriptación para proteger tus PDFs editados. Esto asegura que solo las personas con la contraseña adecuada puedan abrir y leer el documento.
- Control de acceso: Limita el acceso al PDF a través de permisos específicos. Puedes restringir la capacidad de imprimir, copiar texto, editar o añadir comentarios en el PDF.
- Firmas digitales y certificados: Usa firmas digitales y certificados para autenticar la fuente del PDF y asegurar que el documento no ha sido alterado desde su creación o última edición.
- Marcas de agua: Agrega marcas de agua personalizadas a tus PDFs editados para disuadir la copia no autorizada y para rastrear la distribución del documento.
- Copias de seguridad regulares: Realiza copias de seguridad periódicas de tus documentos PDF en diferentes ubicaciones, como discos duros externos, servidores en la nube o sistemas de almacenamiento en red. Esto protege contra la pérdida de datos por fallas técnicas o errores humanos. Por ejemplo, UPDF ofrece almacenamiento en su propio sistema de nube para guardar y compartir los archivos.
- Uso de software confiable: Asegúrate de utilizar software de edición de PDF confiable y actualizado, ya que los programas obsoletos pueden ser vulnerables a ataques de seguridad.
Conclusión
Como hemos visto a lo largo del artículo, en Mac nos podemos encontrar diferentes métodos a la hora de editar archivos PDF como son el uso de la vista previa, un editor online o bien un software de una tercera empresa. Utilizar uno u otro dependerá de nuestras necesidades, pero si queremos conseguir el mejor resultado posible, la mejor opción siempre será un software que haya sido desarrollado para tal fin como UPDF.
Centrándonos en el futuro de la edición de PDF en Mac parece prometedor y está en línea con las tendencias emergentes en tecnología y productividad. A medida que avanzamos, se pueden anticipar varias evoluciones y mejoras como será el uso de la inteligencia artificial o mayor integración en la nube para poder editar de forma colaborativa en tiempo real.












